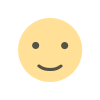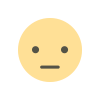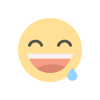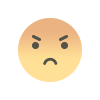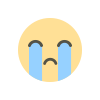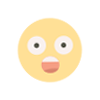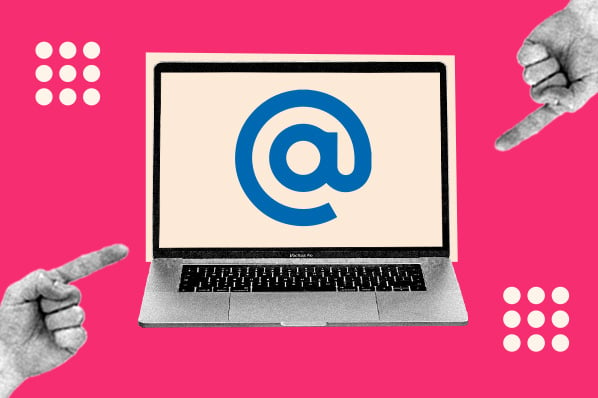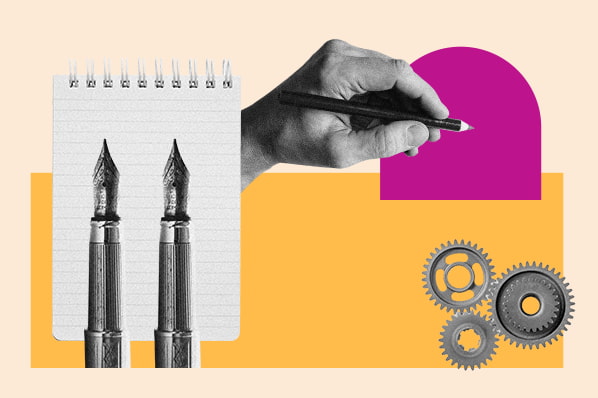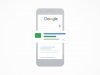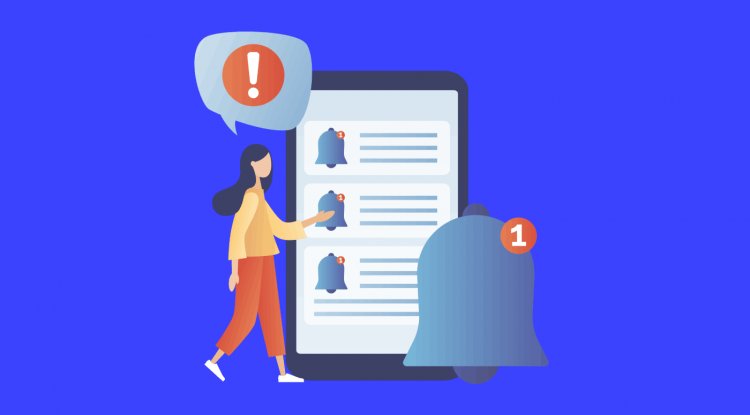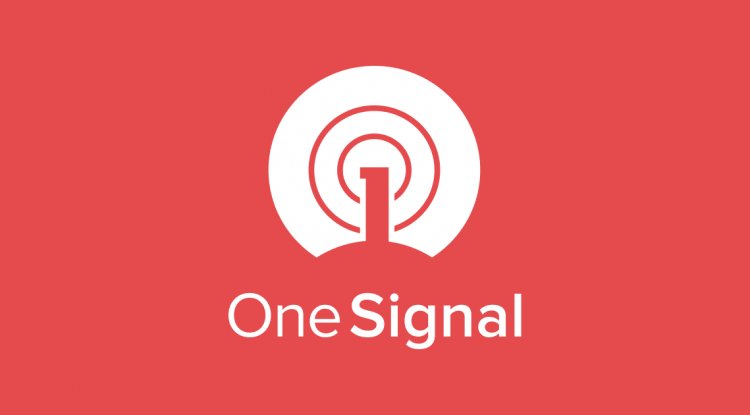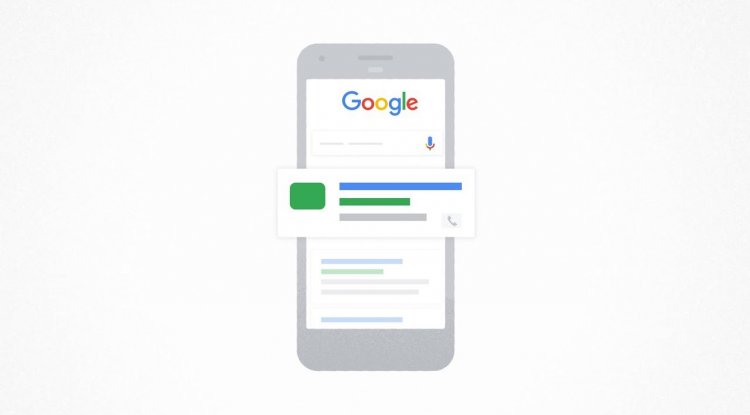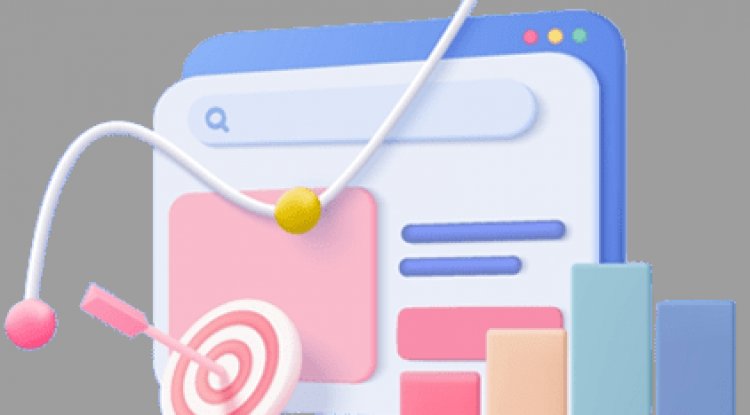iPhone users can now use Google's Magic Eraser tool. Here's how.
Google's Magic Eraser tool removes objects with a click. Here's how to try it on your iPhone.


An unexpected photobomb can be hilarious, but it's often a huge bummer. That killer photo of your kid hitting a home run? Turns out someone else's toddler is running through the shot. With Google Photos's Magic Eraser tool, you can remove that traveling tyke with a tap to perfect your perfect shot.
Here's how to find and use Magic Eraser, available on iPhones running iOS 15 or older.
- 1-3 minutes
- iPhone running iOS 15 or higher
- Google Photos app
- Google Photos account
Step 1: Open Google Photos, select an image, and edit it.
Open your Google Photos app, sign in, and select a photo to inspect. Click the "Edit" button at the bottom of the screen to see available editing options.

Step 2: Navigate to "Tools," then "Magic Eraser"

Step 3: Circle or shade in the item you want erased.
Once your remove your finger from contact with the screen, Magic Eraser will edit the image automatically.

Step 4: Click "Done" to save your edited image.

What's Your Reaction?