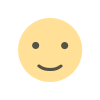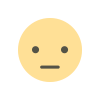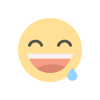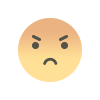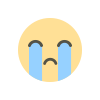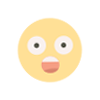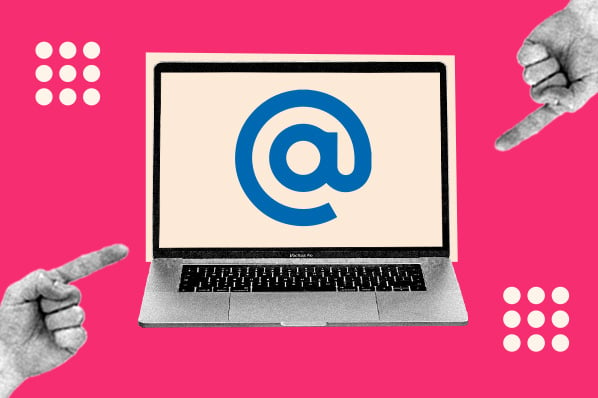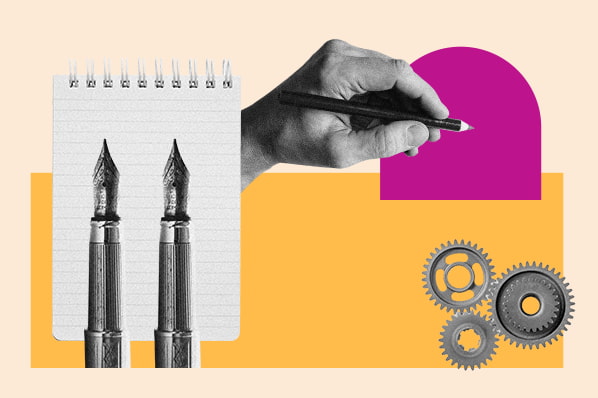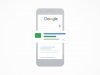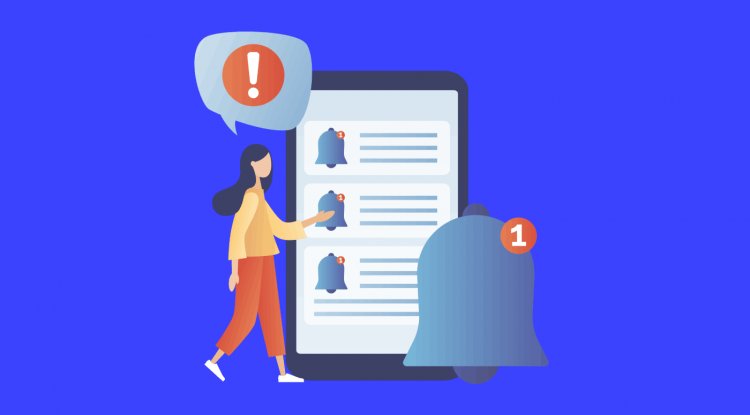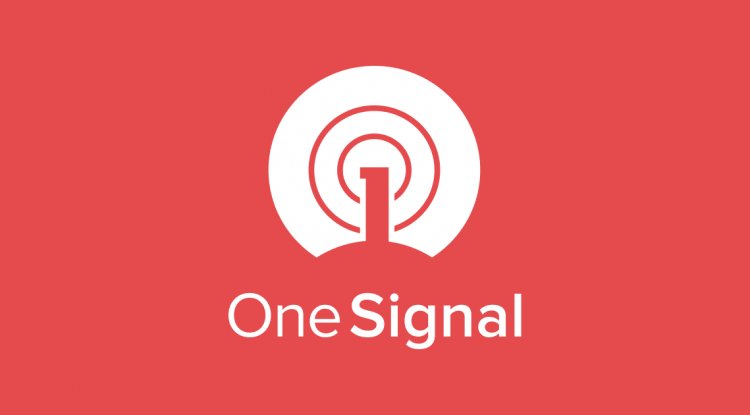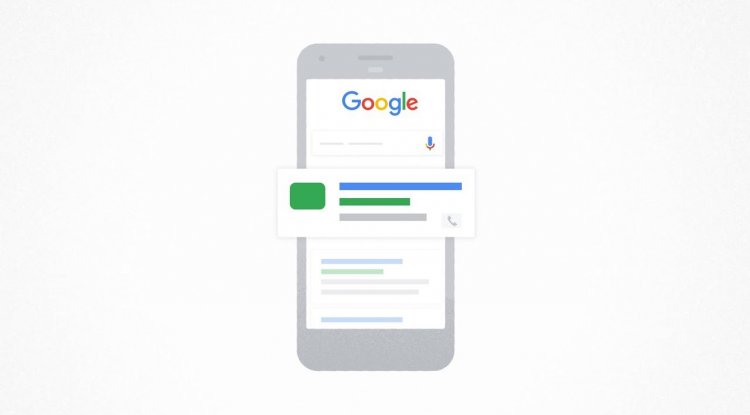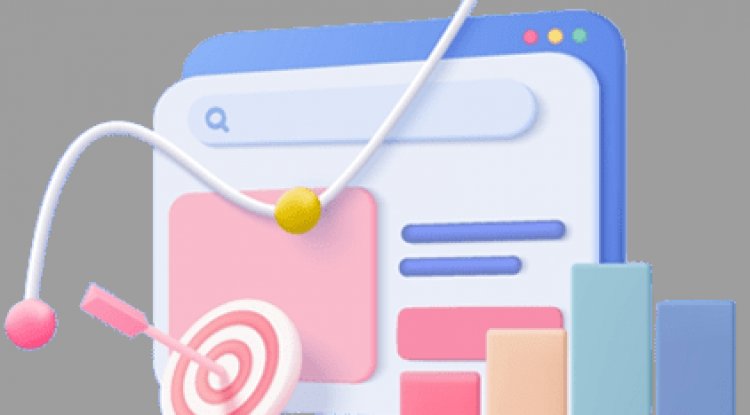How to hide apps from your iPhone home screen
How to hide apps from your iPhone home screen (and how to put them back) in just a few easy steps.


You wanna hide apps from your iPhone home screen, do you?
First of all, there are plenty of reasons to make an iPhone app more difficult to access, and many of them are perfectly wholesome. Perhaps you want to hide your Venmo/Cash App so it's not easily accessible on your home screen. Or maybe you want to hide your Instagram, TikTok, etc. if you have a little sibling who likes to steal your phone and post embarrassing pics and videos of you on your socials.
So now that you know we're not here to judge, here's how to do it:
- 2 min
- iPhone
Step 1: Find the app you want to remove from your home screen.
Step 2: Tap and hold the app until a menu pops up with the option to "Remove App".
You can also tap and hold the home screen until the apps start shaking, and then tap the little "minus" sign next to the app you want to hide.

Step 3: Tap "Remove App".
You'll see options to either delete the app, remove it from the home screen, or cancel the action.
Step 4: Choose "Remove from Home Screen".
The app will be hidden and won't appear on your home screen.

Cool! But now...how do you find it again? The app, though hidden from your home screen, is still in your app library.
What's Your Reaction?