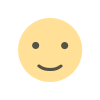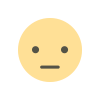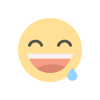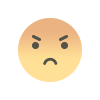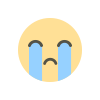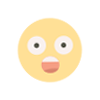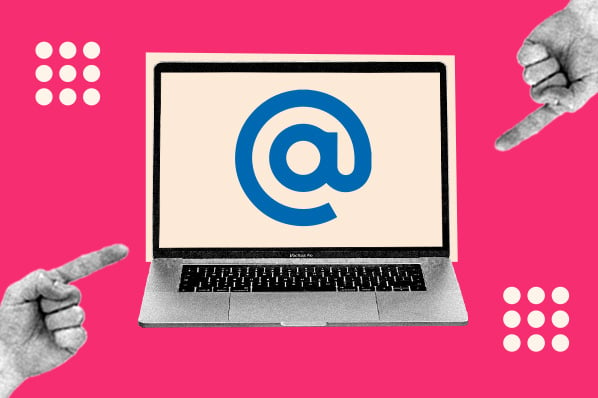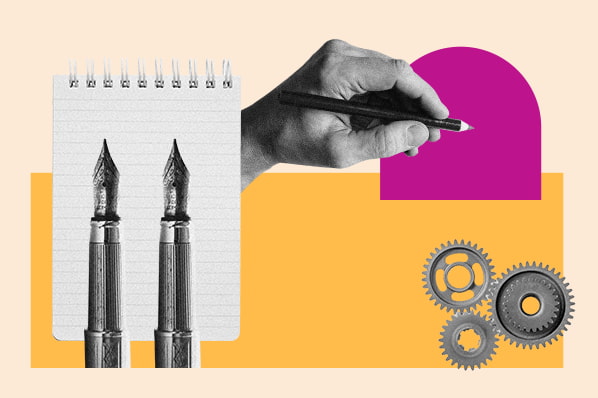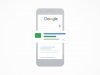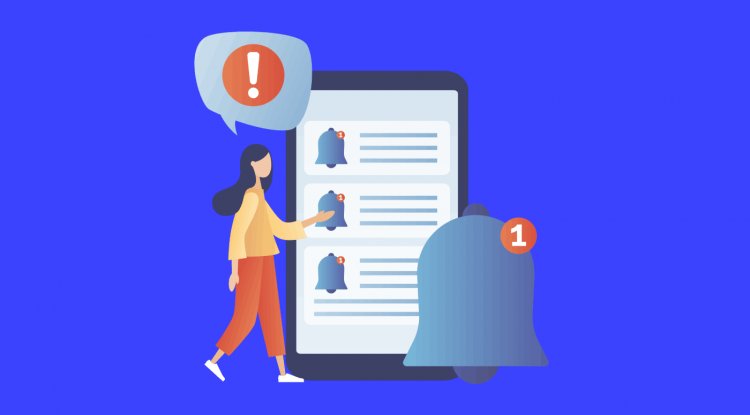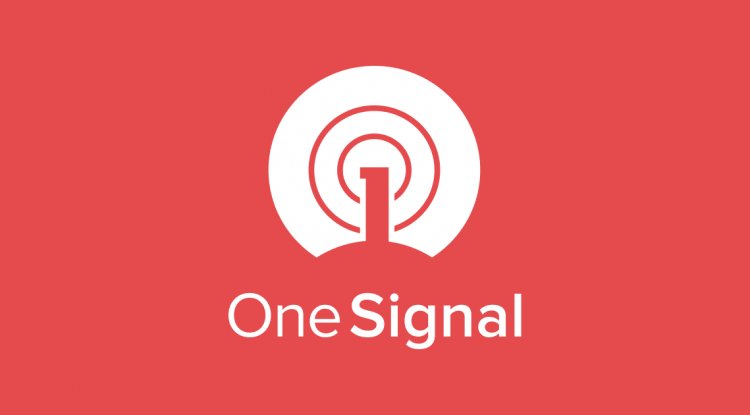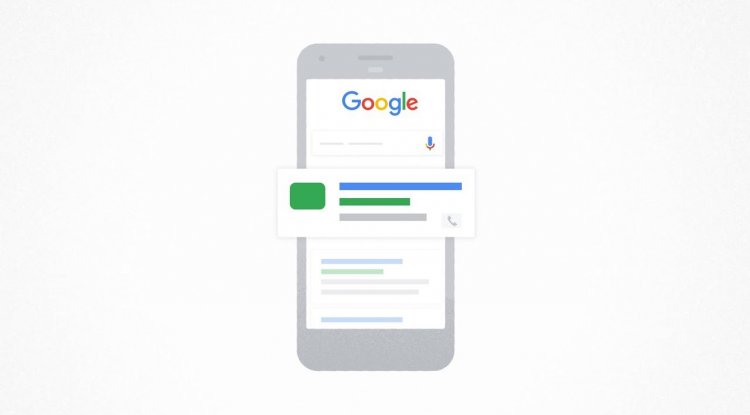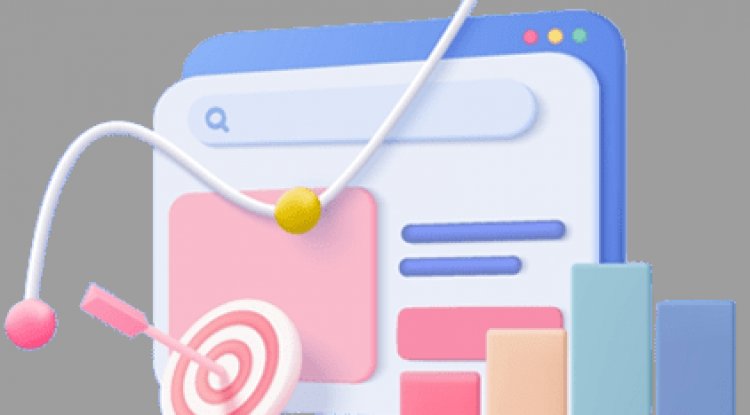How to change your wallpaper on iPhone
How to change your iPhone's wallpaper to a new custom design or a photo.


Phones have changed in many ways over the years, but one accessory has remained constant: The ability to jazz things up a bit with some nice wallpaper.
The wallpaper options on an iPhone are plentiful, from images you've taken yourself to various categories that come with the phone itself. There are also multiple customization options, from adding widgets to applying effects. If you're not familiar with how to change your wallpaper, we've laid it all out in our guide below.
How to change your iPhone wallpaper
- 1 min
- iPhone
Step 1: Tap Settings.
It's the grey icon with the cog wheels.

Step 2: Scroll down and tap Wallpaper.
Step 3: Choose your new wallpaper.
This is the fun bit! As you can see there are plenty of options. You can browse the categories in the "Featured" section to choose a wallpaper that comes with the phone, or tap into Photos to pick an image you've taken.
Step 4: Customize!
You don't have to add customizations, but the option is there. You can tap boxes to add widgets, for instance, or alter the font that the time will display in. Tap Add once you've finished.
Step 5: Tap Set as Wallpaper Pair.
The simplest option to finish is to set the same Wallpaper for both your Home Screen and your Lock Screen, but you don't have to. If you want to have something different for each, you can instead tap Customize Home Screen. This will allow you to create a separate Wallpaper.
Looking for other iPhone tips and tricks? Here's how to change your iPhone name, how to hide apps from your home screen, and how to screenshot an entire webpage.
What's Your Reaction?